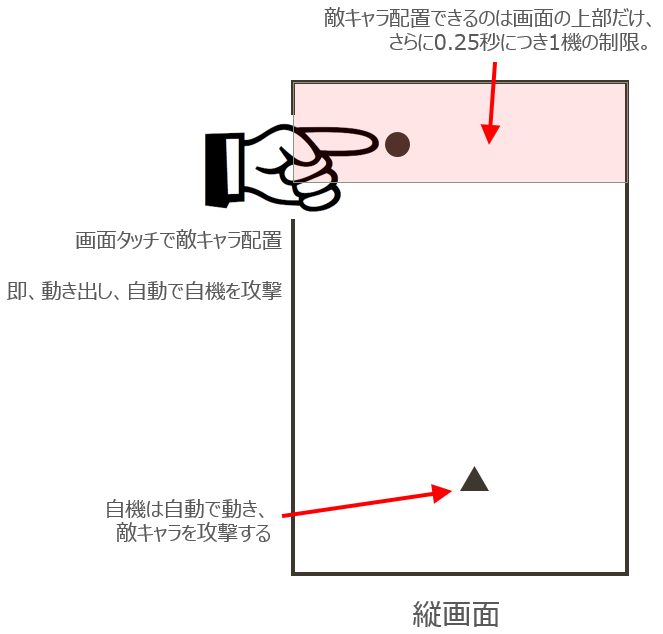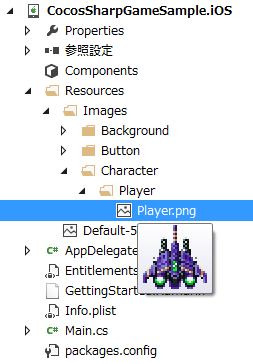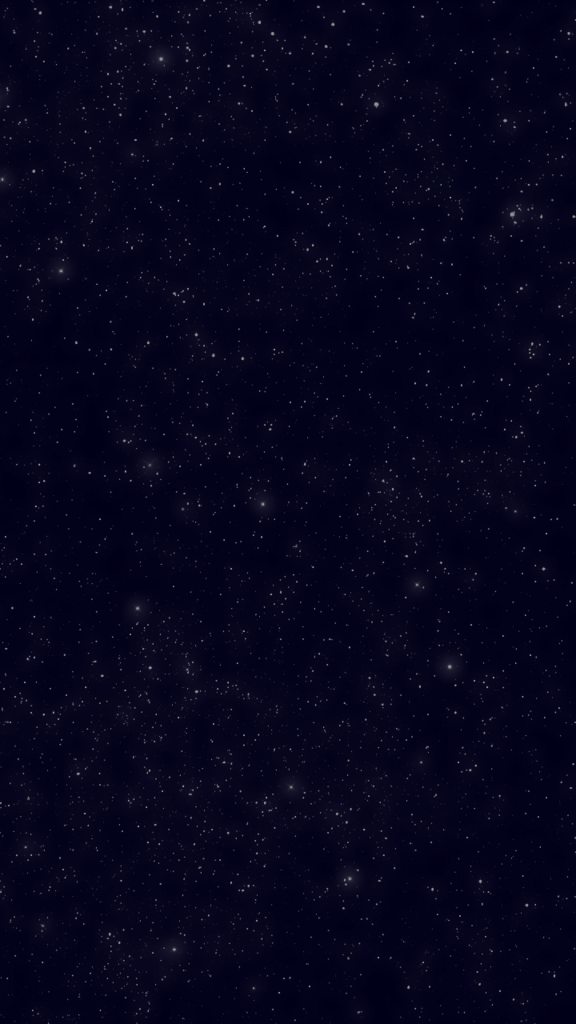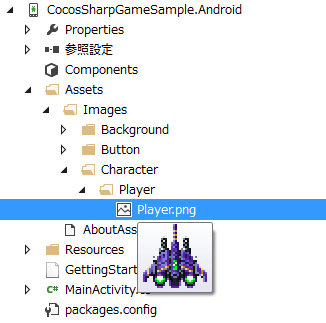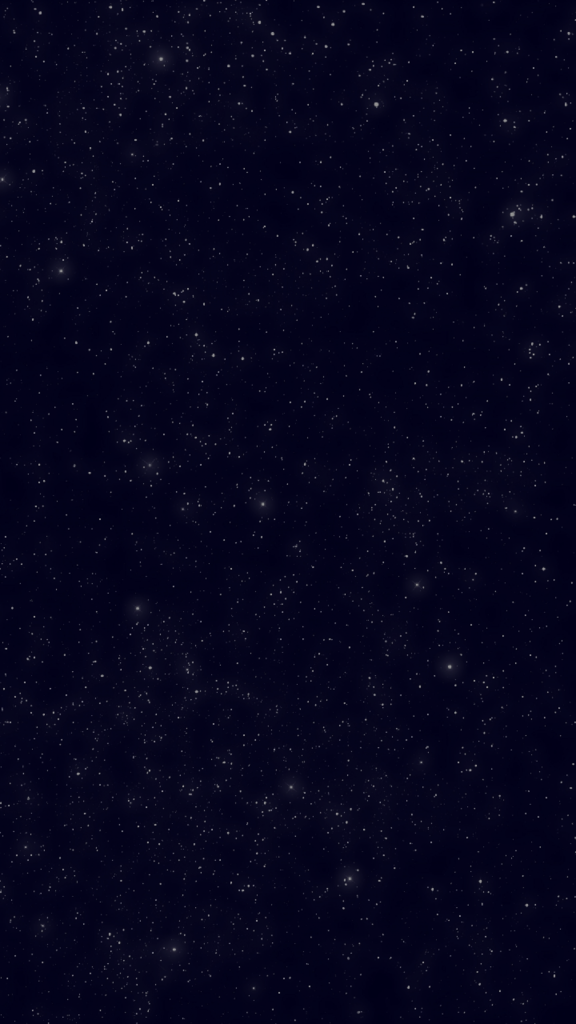ここまで、Cocos Sharp の基本をご説明してきましたが、ここから実際にサンプルゲームを作成していき、より実戦に即したゲーム作成についてご説明していきます。
ゲームの概要
ゲームプレイヤーは敵キャラを率いる超知性体となりの進撃を防ぎます。
画面にタッチで敵キャラが配置され自機への攻撃を行ないます。
自機は自動で動き、攻撃を行ない配置された敵キャラを攻撃、破壊します。
自機が3機破壊された時点での進入距離の短さがスコアとなります。
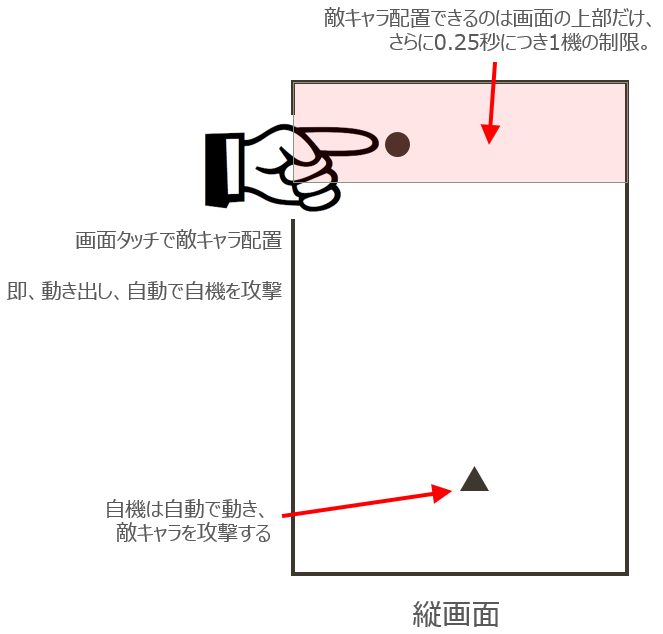
これから、このサンプルゲームを作成しながら、Cocos Sharp の実践的な使い方をご説明していきます。
では、これまでに作成したサンプルコードをゲームの概要に適するように変更していきます。
まずは、CocosSharpGameSample.iOS プロジェクトの AppDelegate.cs です。
加速度センサーに関する部分を削除します。
以下を削除します。
private CMMotionManager cMMotionManager;
private object accelerometerSyncLock = new object();
FinishedLaunching から加速度センサーに関する部分を削除します。
public override bool FinishedLaunching(UIApplication app, NSDictionary options)
{
this.cMMotionManager = new CMMotionManager();
cMMotionManager.AccelerometerUpdateInterval = 0.1d;
cMMotionManager.StartAccelerometerUpdates(NSOperationQueue.CurrentQueue, (data, error) =>
{
lock (this.accelerometerSyncLock)
{
AccelerometerInfo.Default.AccelerationX = data.Acceleration.Y * 8d;
double angleY = Math.Atan2(data.Acceleration.Z, data.Acceleration.X);
AccelerometerInfo.Default.AccelerationY = Math.Sin(angleY - 30.6d) * 6d;
AccelerometerInfo.Default.AccelerationZ = data.Acceleration.Z;
}
});
var application = new CCApplication();
application.ApplicationDelegate = new SampleGameApplicationDelegate();
application.StartGame();
return true;
}
画面の向きを Portrait に固定に変更します。
[Export("application:supportedInterfaceOrientationsForWindow:")]
public UIInterfaceOrientationMask GetSupportedInterfaceOrientations(UIApplication application, IntPtr forWindow)
{
return UIInterfaceOrientationMask.Portrait;
}
以上をまとめると、CocosSharpGameSample.iOS プロジェクトの AppDelegate.cs は以下の通りになります。
using System;
using Foundation;
using UIKit;
using CoreMotion;
using CocosSharp;
using CocosSharpGameSample.Core;
namespace CocosSharpGameSample.iOS
{
[Register("AppDelegate")]
public partial class AppDelegate : UIApplicationDelegate
{
public override bool FinishedLaunching(UIApplication app, NSDictionary options)
{
var application = new CCApplication();
application.ApplicationDelegate = new SampleGameApplicationDelegate();
application.StartGame();
return true;
}
[Export("application:supportedInterfaceOrientationsForWindow:")]
public UIInterfaceOrientationMask GetSupportedInterfaceOrientations(UIApplication application, IntPtr forWindow)
{
return UIInterfaceOrientationMask.Portrait;
}
}
}
自機の画像を縦画面用に差換えます。
Resources/Images/Character/Player/Player.png
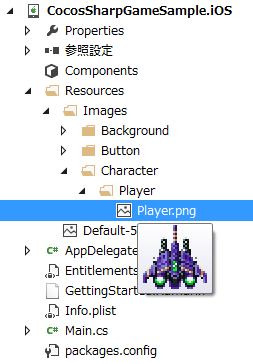
※自機の画像はハムコロ様の素材を利用させていただきました。

・制作者:ハムコロ様
・配付元:http://homepage2.nifty.com/hamcorossam
タイトルとゲームの背景画像を宇宙空間のものに差換えます。
Resources/Images/Background/GameBackground.png

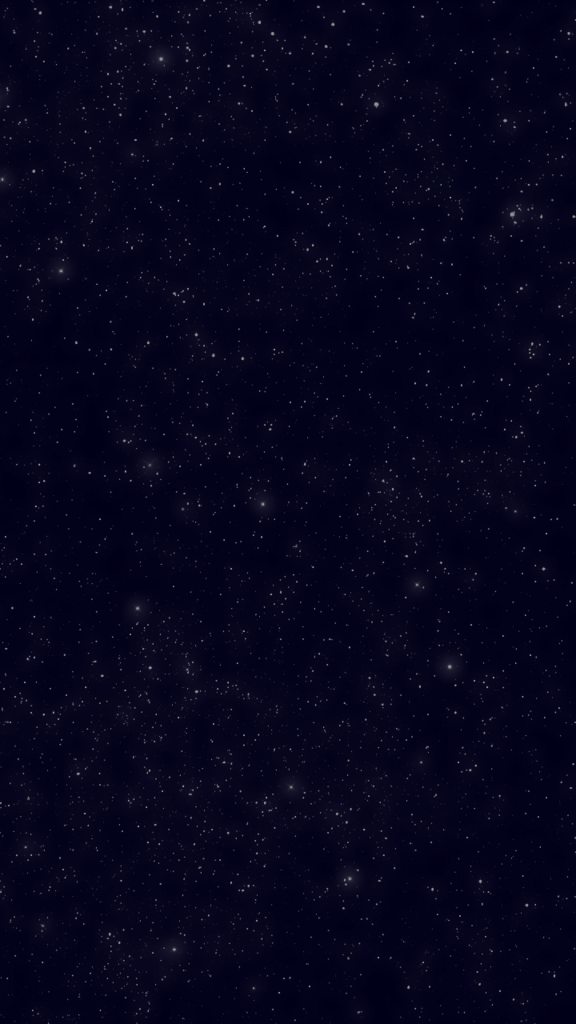
次にCocosSharpGameSample.Android プロジェクトの MainActivity.cs を変更します。
加速度センサーに関する部分を削除します。
ISensorEventListener を削除します。
public class MainActivity : AndroidGameActivity
以下を削除します。
private SensorManager sensorManager;
private object accelerometerSyncLock = new object();
OnCreate からセンサーに関わる部分を削除します。
protected override void OnCreate(Bundle bundle)
{
base.OnCreate(bundle);
this.sensorManager = (SensorManager)GetSystemService(Context.SensorService);
var application = new CCApplication();
application.ApplicationDelegate = new SampleGameApplicationDelegate();
SetContentView(application.AndroidContentView);
application.StartGame();
}
OnAccuracyChanged, OnSensorChanged, OnResume, OnPauseを削除します。
public void OnAccuracyChanged(Sensor sensor, SensorStatus accuracy)
{
}
public void OnSensorChanged(SensorEvent e)
{
lock (this.accelerometerSyncLock)
{
AccelerometerInfo.Default.AccelerationX = e.Values[1] * 1.5f;
double angleY = Math.Atan2(e.Values[2], e.Values[0]);
AccelerometerInfo.Default.AccelerationY = Math.Sin(angleY - 29.1d) * 12f;
AccelerometerInfo.Default.AccelerationZ = e.Values[2];
}
}
protected override void OnResume()
{
base.OnResume();
this.sensorManager.RegisterListener(this, sensorManager.GetDefaultSensor(SensorType.Accelerometer), SensorDelay.Game);
}
protected override void OnPause()
{
base.OnPause();
this.sensorManager.UnregisterListener(this);
}
画面の向きを Portrait に固定に変更します。
public override ScreenOrientation RequestedOrientation
{
get
{
return ScreenOrientation.Portrait;
}
set
{
base.RequestedOrientation = ScreenOrientation.Portrait;
}
}
以上をまとめると、CocosSharpGameSample.Android プロジェクトの MainActivity.cs は以下の通りになります。
using System;
using Android.App;
using Android.Content;
using Android.Content.PM;
using Android.Hardware;
using Android.OS;
using CocosSharp;
using CocosSharpGameSample.Core;
using Microsoft.Xna.Framework;
namespace CocosSharpGameSample.Android
{
[Activity(Label = "CocosSharpGameSample.Android"
, MainLauncher = true
, Icon = "@drawable/icon"
, AlwaysRetainTaskState = true
, LaunchMode = LaunchMode.SingleInstance
, ConfigurationChanges = ConfigChanges.Orientation | ConfigChanges.Keyboard | ConfigChanges.KeyboardHidden
)]
public class MainActivity : AndroidGameActivity
{
protected override void OnCreate(Bundle bundle)
{
base.OnCreate(bundle);
var application = new CCApplication();
application.ApplicationDelegate = new SampleGameApplicationDelegate();
SetContentView(application.AndroidContentView);
application.StartGame();
}
public override ScreenOrientation RequestedOrientation
{
get
{
return ScreenOrientation.Portrait;
}
set
{
base.RequestedOrientation = ScreenOrientation.Portrait;
}
}
}
}
自機の画像を縦画面用に差換えます。
Assets/Images/Character/Player/Player.png
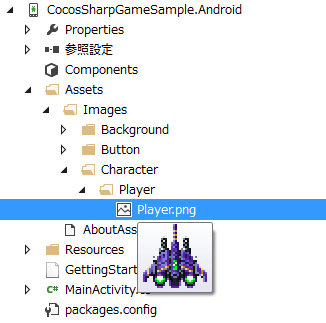
※自機の画像はハムコロ様の素材を利用させていただきました。

・制作者:ハムコロ様
・配付元:http://homepage2.nifty.com/hamcorossam
タイトルとゲームの背景画像を宇宙空間のものに差換えます。
Assets/Images/Background/GameBackground.png

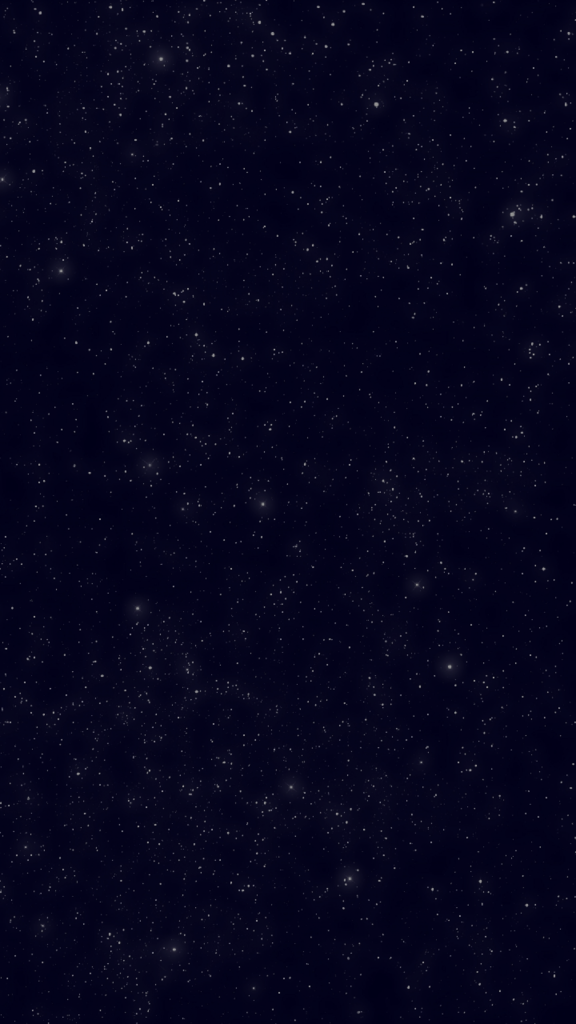
次に、CocosSharpGameSample.Core プロジェクト、CrossCuttingConcerns/GameSettings.cs の画面サイズ設定を縦画面対応に変更します。
public const float ScreenWidth = 720f;
public const float ScreenHeight = 1280f;
以上をまとめると、CocosSharpGameSample.Core プロジェクト、CrossCuttingConcerns/GameSettings.cs は以下の通りになります。
using System;
using System.Collections.Generic;
using System.Linq;
using System.Text;
namespace CocosSharpGameSample.Core
{
public class GameSettings
{
public const float PlayerWidth = 32f;
public const float PlayerHeight = 32f;
public const float ScreenWidth = 720f;
public const float ScreenHeight = 1280f;
public const float AccelerationRatio = 3f;
}
}
次に、CocosSharpGameSample.Core プロジェクト、Layers/GameLayer.cs からセンサーに関わる部分を削除します。
以下を削除します。
private CCLabel accelerationX;
private CCLabel accelerationY;
private CCLabel accelerationZ;
AddedToScene からセンサーに関わる部分を削除します。
protected override void AddedToScene()
{
base.AddedToScene();
var gameBackground = new CCSprite("/Resources/Images/Background/GameBackground.png", null);
gameBackground.Position = new CCPoint(this.ContentSize.Center.X, this.ContentSize.Center.Y);
AddChild(gameBackground);
this.accelerationX = new CCLabel(String.Empty, String.Empty, 40f, CCLabelFormat.SystemFont);
this.accelerationX.HorizontalAlignment = CCTextAlignment.Left;
this.accelerationX.VerticalAlignment = CCVerticalTextAlignment.Top;
this.accelerationX.Color = CCColor3B.White;
this.accelerationX.PositionX = 250f;
this.accelerationX.PositionY = 120f;
AddChild(this.accelerationX);
this.accelerationY = new CCLabel(String.Empty, String.Empty, 40f, CCLabelFormat.SystemFont);
this.accelerationY.HorizontalAlignment = CCTextAlignment.Left;
this.accelerationY.VerticalAlignment = CCVerticalTextAlignment.Top;
this.accelerationY.Color = CCColor3B.White;
this.accelerationY.PositionX = 250f;
this.accelerationY.PositionY = 80f;
AddChild(this.accelerationY);
this.accelerationZ = new CCLabel(String.Empty, String.Empty, 40f, CCLabelFormat.SystemFont);
this.accelerationZ.HorizontalAlignment = CCTextAlignment.Left;
this.accelerationZ.VerticalAlignment = CCVerticalTextAlignment.Top;
this.accelerationZ.Color = CCColor3B.White;
this.accelerationZ.PositionX = 250f;
this.accelerationZ.PositionY = 40f;
AddChild(this.accelerationZ);
this.AddPlayer();
this.StartScheduling();
}
StartScheduling からセンサーに関わる部分を削除します。
private void StartScheduling()
{
this.Schedule(t => this.UpdateAccelerationLabels(), 0.2f);
this.Schedule(t => this.UpdatePlayer(), 0.02f);
}
UpdateAccelerationLabels を削除します。
private void UpdateAccelerationLabels()
{
this.accelerationX.Text = "X : " + (AccelerometerInfo.Default.AccelerationX >= 0 ? "+" : String.Empty) + AccelerometerInfo.Default.AccelerationX.ToString("0.00000000");
this.accelerationY.Text = "Y : " + (AccelerometerInfo.Default.AccelerationY >= 0 ? "+" : String.Empty) + AccelerometerInfo.Default.AccelerationY.ToString("0.00000000");
this.accelerationZ.Text = "Z : " + (AccelerometerInfo.Default.AccelerationZ >= 0 ? "+" : String.Empty) + AccelerometerInfo.Default.AccelerationZ.ToString("0.00000000");
}
UpdatePlayer からセンサーに関わる部分を削除します。
private void UpdatePlayer()
{
float accelerationX = (float)AccelerometerInfo.Default.AccelerationX * GameSettings.AccelerationRatio;
float accelerationY = -(float)AccelerometerInfo.Default.AccelerationY * GameSettings.AccelerationRatio;
this.player.PositionX = this.player.PositionX;
this.player.PositionY = this.player.PositionY;
if (this.player.PositionX < 0 + GameSettings.PlayerWidth)
{
this.player.PositionX = 0 + GameSettings.PlayerWidth;
}
if (this.player.PositionX > GameSettings.ScreenWidth - GameSettings.PlayerWidth)
{
this.player.PositionX = GameSettings.ScreenWidth - GameSettings.PlayerWidth;
}
if (this.player.PositionY < 0 + GameSettings.PlayerHeight)
{
this.player.PositionY = 0 + GameSettings.PlayerHeight;
}
if (this.player.PositionY > GameSettings.ScreenHeight - GameSettings.PlayerHeight)
{
this.player.PositionY = GameSettings.ScreenHeight - GameSettings.PlayerHeight;
}
}
以上をまとめると、CocosSharpGameSample.Core プロジェクト、CrossCuttingConcerns/GameLayer.cs は以下の通りになります。
using System;
using System.Diagnostics;
using CocosSharp;
namespace CocosSharpGameSample.Core
{
public class GameLayer : LayerBase
{
private CCNode player;
public GameLayer()
: base()
{
}
protected override void AddedToScene()
{
base.AddedToScene();
var gameBackground = new CCSprite("/Resources/Images/Background/GameBackground.png", null);
gameBackground.Position = new CCPoint(this.ContentSize.Center.X, this.ContentSize.Center.Y);
AddChild(gameBackground);
this.AddPlayer();
this.StartScheduling();
}
private void StartScheduling()
{
this.Schedule(t => this.UpdatePlayer(), 0.02f);
}
private void AddPlayer()
{
this.player = new CCSprite("/Resources/Images/Character/Player/Player.png", null);
this.player.Position = new CCPoint(this.ContentSize.Center.X, this.ContentSize.Center.Y);
this.AddChild(this.player);
}
private void UpdatePlayer()
{
this.player.PositionX = this.player.PositionX;
this.player.PositionY = this.player.PositionY;
if (this.player.PositionX < 0 + GameSettings.PlayerWidth)
{
this.player.PositionX = 0 + GameSettings.PlayerWidth;
}
if (this.player.PositionX > GameSettings.ScreenWidth - GameSettings.PlayerWidth)
{
this.player.PositionX = GameSettings.ScreenWidth - GameSettings.PlayerWidth;
}
if (this.player.PositionY < 0 + GameSettings.PlayerHeight)
{
this.player.PositionY = 0 + GameSettings.PlayerHeight;
}
if (this.player.PositionY > GameSettings.ScreenHeight - GameSettings.PlayerHeight)
{
this.player.PositionY = GameSettings.ScreenHeight - GameSettings.PlayerHeight;
}
}
}
}
次に、CocosSharpGameSample.Core プロジェクト、Layers/TitleLayer.cs のタイトル背景画像を差換えます。
protected override void AddedToScene()
{
base.AddedToScene();
var title = new CCSprite("/Resources/Images/Background/GameBackground.png", null);
title.Position = new CCPoint(this.ContentSize.Center.X, this.ContentSize.Center.Y);
this.AddChild(title);
var startButton = new CCSprite("/Resources/Images/Button/ButtonStart.png", null);
startButton.Position = new CCPoint(this.ContentSize.Center.X, 100f);
startButton.Tag = (int)NodeTag.StartButton;
this.AddChild(startButton);
var eventListener = new CCEventListenerTouchOneByOne();
eventListener.OnTouchBegan = this.EventListener_TouchBegan;
eventListener.OnTouchEnded = this.EventListener_TouchEnded;
this.AddEventListener(eventListener, this);
}
以上をまとめると、CocosSharpGameSample.Core プロジェクト、CrossCuttingConcerns/TitleLayer.cs は以下の通りになります。
using CocosSharp;
namespace CocosSharpGameSample.Core
{
public class TitleLayer : LayerBase
{
public TitleLayer()
: base()
{
}
protected override void AddedToScene()
{
base.AddedToScene();
var title = new CCSprite("/Resources/Images/Background/GameBackground.png", null);
title.Position = new CCPoint(this.ContentSize.Center.X, this.ContentSize.Center.Y);
this.AddChild(title);
var startButton = new CCSprite("/Resources/Images/Button/ButtonStart.png", null);
startButton.Position = new CCPoint(this.ContentSize.Center.X, 100f);
startButton.Tag = (int)NodeTag.StartButton;
this.AddChild(startButton);
var eventListener = new CCEventListenerTouchOneByOne();
eventListener.OnTouchBegan = this.EventListener_TouchBegan;
eventListener.OnTouchEnded = this.EventListener_TouchEnded;
this.AddEventListener(eventListener, this);
}
private bool EventListener_TouchBegan(CCTouch touch, CCEvent e)
{
return true;
}
private void EventListener_TouchEnded(CCTouch touch, CCEvent e)
{
CCNode startButton = this.GetChildByTag((int)NodeTag.StartButton);
if (startButton.BoundingBox.ContainsPoint(touch.Location))
{
var newScene = new CCScene(this.Window);
var gameLayer = new GameLayer();
newScene.AddChild(gameLayer);
CCTransitionScene cCTransitionScene = new CCTransitionFade(1.0f, newScene);
this.Director.ReplaceScene(cCTransitionScene);
}
}
}
}
これで、縦画面のゲーム作成の準備が整いました。
今回は、ここまでです。