今回は、後に View の代わりとなる API 作成のための準備として、Easy Tables でリレーション用のテーブルを作成し、作成したテーブルにテスト用データを登録します。
まずは Azure ポータルにログインします。
すべてのリソースからあなたの作成したWebAppをクリックします。
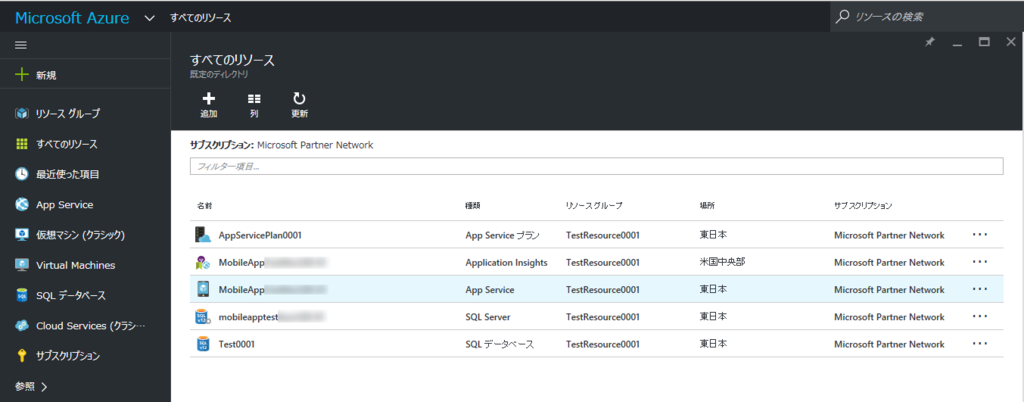
Easy Tables をクリックします。
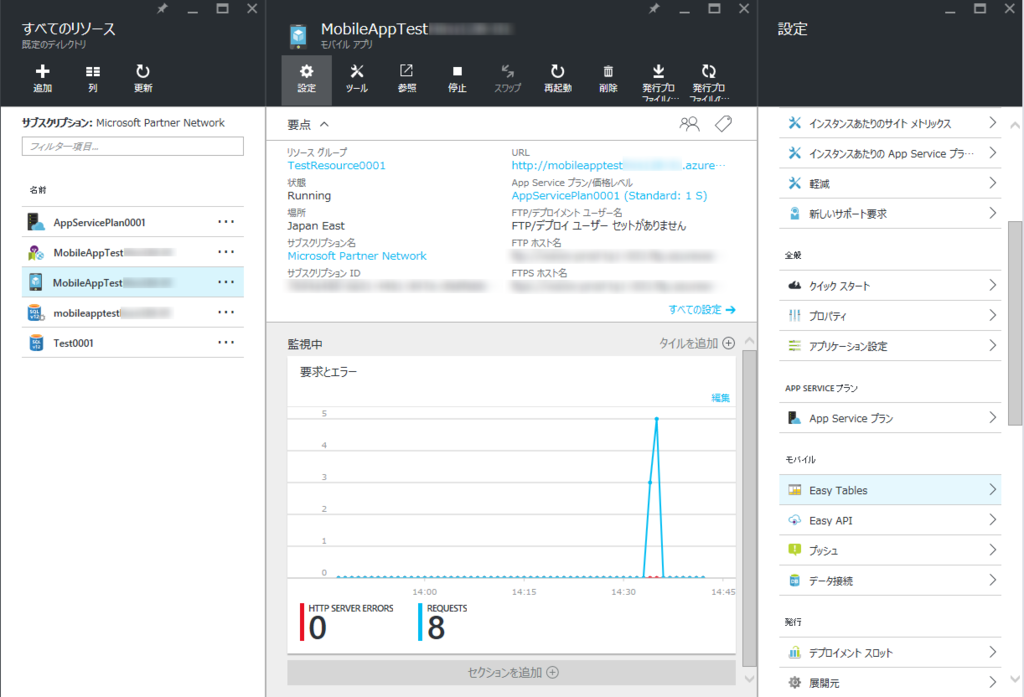
リレーション用のテーブル RelatedItem を作成します。

前回作成したテーブル TestItem とあわせて、テーブルが2つ作成されました。
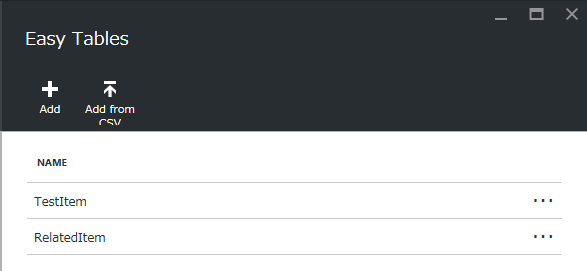
RelatedItem にカラムを追加します。

次に、Easy Tables で作成したテーブルに SQL Server Management Studio から接続できるように、Fierwall の設定をします。
すべてのリソースからあなたの作成した SQL Server をクリックします。

ファイアウォールをクリックします。
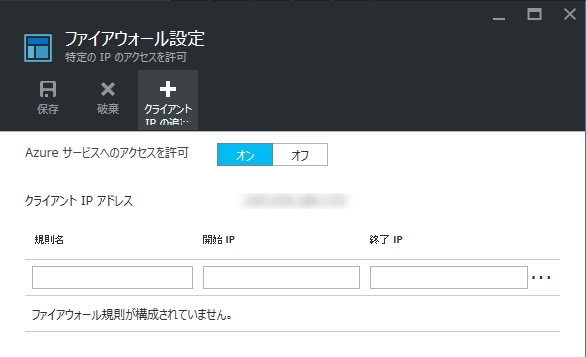
「クライアントIPの追加」をクリックします。
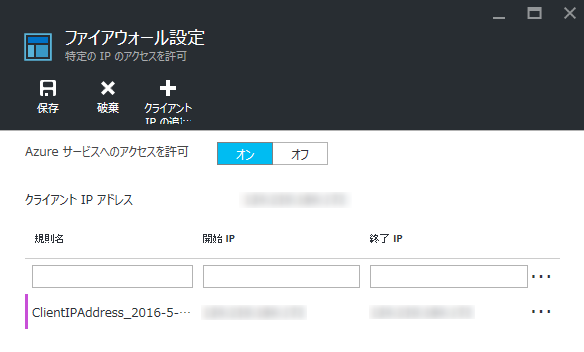
自分のIPが追加されたのを確認したら、「保存」をクリックします。
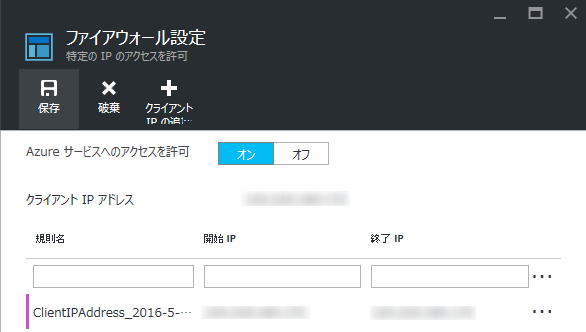
保存されると下記の表示が出ます。
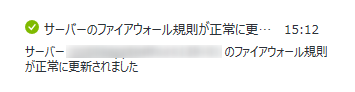
次に SQL Server Management Studio を立ち上げます。
SQL Server のサーバ名(xxx.database.windows.net)、ログインアカウント、パスワード(共にEasy Tables 作成時に設定したもの)を入力します。
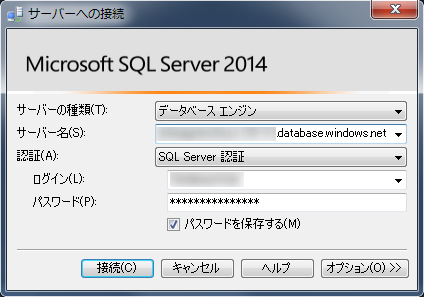
データベースに接続できました。
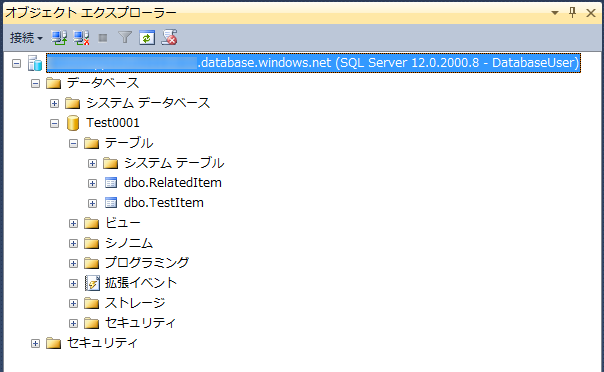
テスト用データを登録します。
TestItem
 ]
]
RelatedItem
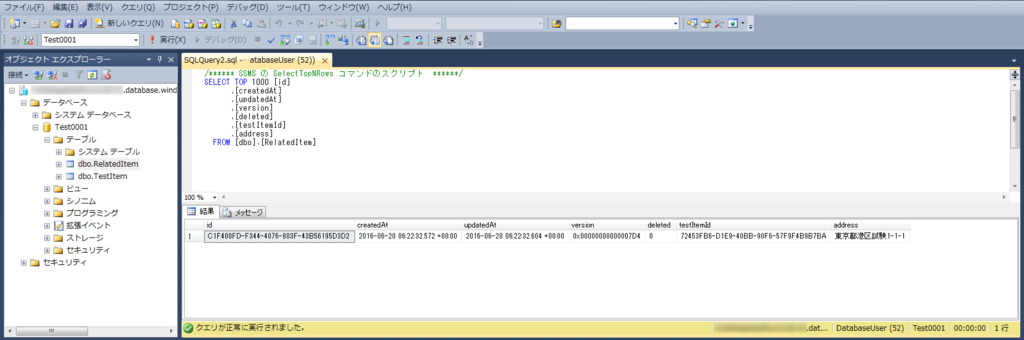
以上でテスト用データが登録されました。
今回はここまでです。