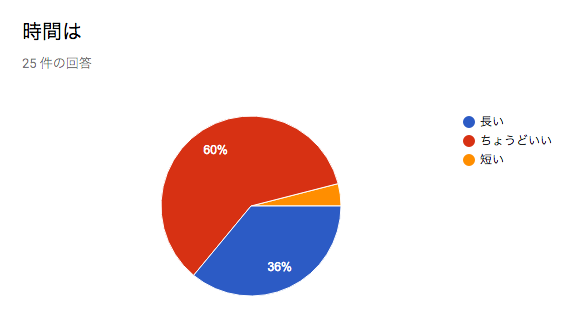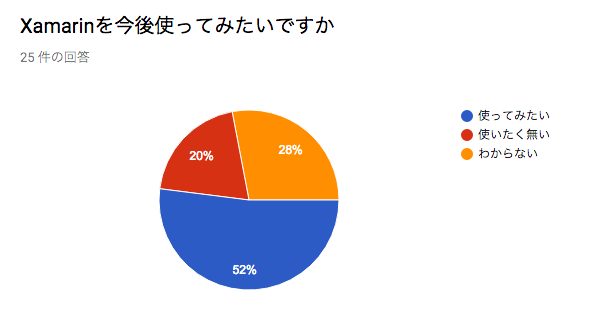UIエレメントを構築するメソッドを追加
UIを構築するメソッドを作成します。
C#
private void InitUI()
{
}
View
Main.storyboard 15行目~18行目のViewに関する設定を移植します。
storyboard
<viewController id="BYZ-38-t0r" customClass="CameraViewController" customModule="AVCam" customModuleProvider="target" sceneMemberID="viewController">
<view key="view" contentMode="scaleToFill" id="8bC-Xf-vdC">
<rect key="frame" x="0.0" y="0.0" width="375" height="667"/>
<autoresizingMask key="autoresizingMask" widthSizable="YES" heightSizable="YES"/>
C#
private void InitUI()
{
View.ContentMode = UIViewContentMode.ScaleToFill;
View.Frame = new CGRect(0, 0, 375, 667);
View.AutoresizingMask = UIViewAutoresizing.FlexibleWidth | UIViewAutoresizing.FlexibleHeight;
}
CameraUnavailableLabel
Main.storyboard 28行目~34行目のCameraUnavailableLabelに関する設定を移植します。
storyboard
<label hidden="YES" userInteractionEnabled="NO" contentMode="left" horizontalHuggingPriority="251" verticalHuggingPriority="251" text="Camera Unavailable" textAlignment="center" lineBreakMode="tailTruncation" numberOfLines="0" baselineAdjustment="alignBaselines" adjustsFontSizeToFit="NO" translatesAutoresizingMaskIntoConstraints="NO" id="zf0-db-esM" userLabel="Camera Unavailable">
<rect key="frame" x="83.5" y="319" width="208" height="29"/>
<color key="backgroundColor" red="0.0" green="0.0" blue="0.0" alpha="0.0" colorSpace="custom" customColorSpace="sRGB"/>
<fontDescription key="fontDescription" type="system" pointSize="24"/>
<color key="textColor" red="1" green="1" blue="0.0" alpha="1" colorSpace="custom" customColorSpace="sRGB"/>
<nil key="highlightedColor"/>
</label>
xmlの各attributeに対応したプロパティを見つけ出し、設定していきます。IntelliSenseをうまく使えば簡単に見つけることができます。
例えばhidden="YES"なら、Hidden = true、userInteractionEnabled="NO"ならUserInteractionEnabled = falseといった要領です。
わかりにくいプロパティはcolor関係とfontですが、それぞれ、colorはpublic static UIColor FromRGBA(nfloat red, nfloat green, nfloat blue, nfloat alpha);、fontはpublic static UIFont SystemFontOfSize(nfloat size);となります。
全部移植すると以下のようになりますので、InitUI()の先ほど追加したコードの下に以下を追加します。
C#
CameraUnavailableLabel = new UILabel
{
Frame = new CGRect(83.5, 319, 208, 29),
Hidden = true,
UserInteractionEnabled = false,
ContentMode = UIViewContentMode.Left,
Text = "Camera Unavailable",
TextAlignment = UITextAlignment.Center,
LineBreakMode = UILineBreakMode.TailTruncation,
Lines = 0,
BaselineAdjustment = UIBaselineAdjustment.AlignBaselines,
AdjustsFontSizeToFitWidth = false,
TranslatesAutoresizingMaskIntoConstraints = false,
BackgroundColor = UIColor.FromRGBA(0.0f, 0.0f, 0.0f, 1.0f),
Font = UIFont.SystemFontOfSize(24f),
TextColor = UIColor.FromRGBA(1.0f, 1.0f, 0.0f, 1.0f),
};
View.AddSubview(CameraUnavailableLabel);
では、同じ要領で他のUIエレメントも追加していきましょう。
PreviewView
Main.storyboard 20行目~27行目のPreviewViewに関する設定を移植します。
storyboard
<view contentMode="scaleToFill" translatesAutoresizingMaskIntoConstraints="NO" id="3eR-Rn-XpZ" userLabel="Preview" customClass="PreviewView" customModule="AVCam" customModuleProvider="target">
<rect key="frame" x="0.0" y="0.0" width="375" height="667"/>
<color key="backgroundColor" red="0.0" green="0.0" blue="0.0" alpha="1" colorSpace="custom" customColorSpace="sRGB"/>
<gestureRecognizers/>
<connections>
<outletCollection property="gestureRecognizers" destination="fY6-qX-ntV" appends="YES" id="G6D-dx-xU8"/>
</connections>
</view>
InitUI()の先ほど追加したコードの下に以下を追加します。
C#
PreviewView = new PreviewView
{
Frame = new CGRect(0, 0, 375, 667),
ContentMode = UIViewContentMode.ScaleToFill,
TranslatesAutoresizingMaskIntoConstraints = false,
BackgroundColor = UIColor.FromRGBA(0.0f, 0.0f, 0.0f, 1f),
};
View.AddSubview(PreviewView);
PhotoButton
Main.storyboard 68行目~87行目のPhotoButtonに関する設定を移植します。
storyboard
<button opaque="NO" contentMode="scaleToFill" contentHorizontalAlignment="center" contentVerticalAlignment="center" buttonType="roundedRect" lineBreakMode="middleTruncation" translatesAutoresizingMaskIntoConstraints="NO" id="uCj-6P-mHF" userLabel="Photo">
<rect key="frame" x="147.5" y="617" width="80" height="30"/>
<color key="backgroundColor" red="0.0" green="0.0" blue="0.0" alpha="0.29999999999999999" colorSpace="custom" customColorSpace="sRGB"/>
<constraints>
<constraint firstAttribute="height" constant="30" id="NtC-UN-gTs"/>
<constraint firstAttribute="width" constant="80" id="dxU-UP-4Ae"/>
</constraints>
<fontDescription key="fontDescription" type="system" pointSize="20"/>
<state key="normal" title="Photo">
<color key="titleShadowColor" red="0.5" green="0.5" blue="0.5" alpha="1" colorSpace="custom" customColorSpace="sRGB"/>
</state>
<userDefinedRuntimeAttributes>
<userDefinedRuntimeAttribute type="number" keyPath="layer.cornerRadius">
<integer key="value" value="4"/>
</userDefinedRuntimeAttribute>
</userDefinedRuntimeAttributes>
<connections>
<action selector="capturePhoto:" destination="BYZ-38-t0r" eventType="touchUpInside" id="o5K-SC-fYn"/>
</connections>
</button>
わかりにくい箇所をご説明しますと、
buttonType="roundedRect"はXamarin.iOSではコンストラクタでの設定となり、PhotoButton = new UIButton(UIButtonType.RoundedRect)となります。
Viewに設定した仮想解像度、幅:375, 高さ:667に対し、PhotoButtonの高さを30に設定しなさいという制約です。
これは、Xamarin.iOSではNSLayoutConstraint.Create(PhotoButton, NSLayoutAttribute.Height, NSLayoutRelation.Equal, 1.0f, 30)となります。
widthも同じ要領で設定できます。
storyboard
<action selector="capturePhoto:" destination="BYZ-38-t0r" eventType="touchUpInside" id="o5K-SC-fYn"/>
はイベントハンドラの設定です。
CameraViewController.swiftの521行目を確認すると
Swift
@IBAction private func capturePhoto(_ photoButton: UIButton) {
とありますので、これがイベントハンドラです。Xamarin.iOSではイベントが準備されていますので、C#側のハンドラメソッドをCapturePhoto()のように作成し、設定すれば大丈夫です。
全部移植すると以下のようになりますので、InitUI()の先ほど追加したコードの下に以下を追加します。
C#
PhotoButton = new UIButton(UIButtonType.RoundedRect)
{
Frame = new CGRect(147.5, 617, 80, 30),
Opaque = false,
ContentMode = UIViewContentMode.ScaleToFill,
HorizontalAlignment = UIControlContentHorizontalAlignment.Center,
VerticalAlignment = UIControlContentVerticalAlignment.Center,
LineBreakMode = UILineBreakMode.MiddleTruncation,
TranslatesAutoresizingMaskIntoConstraints = false,
BackgroundColor = UIColor.FromRGBA(0.0f, 0.0f, 0.0f, 0.3f),
Font = UIFont.SystemFontOfSize(20f),
};
PhotoButton.SetTitle("Photo", UIControlState.Normal);
PhotoButton.SetTitleShadowColor(UIColor.FromRGBA(0.5f, 0.5f, 0.5f, 1.0f), UIControlState.Normal);
PhotoButton.Layer.CornerRadius = 4f;
PhotoButton.TouchUpInside += (s, e) => CapturePhoto();
PhotoButton.AddConstraint(NSLayoutConstraint.Create(PhotoButton, NSLayoutAttribute.Height, NSLayoutRelation.Equal, 1.0f, 30));
PhotoButton.AddConstraint(NSLayoutConstraint.Create(PhotoButton, NSLayoutAttribute.Width, NSLayoutRelation.Equal, 1.0f, 80));
View.AddSubview(PhotoButton);
CameraButton
Main.storyboard 88行目~103行目のCameraButtonに関する設定を移植します。
storyboard
<button opaque="NO" contentMode="scaleToFill" contentHorizontalAlignment="center" contentVerticalAlignment="center" buttonType="roundedRect" lineBreakMode="middleTruncation" translatesAutoresizingMaskIntoConstraints="NO" id="rUJ-G6-RPv" userLabel="Camera">
<rect key="frame" x="247.5" y="617" width="80" height="30"/>
<color key="backgroundColor" red="0.0" green="0.0" blue="0.0" alpha="0.29999999999999999" colorSpace="custom" customColorSpace="sRGB"/>
<fontDescription key="fontDescription" type="system" pointSize="20"/>
<state key="normal" title="Camera">
<color key="titleShadowColor" red="0.5" green="0.5" blue="0.5" alpha="1" colorSpace="custom" customColorSpace="sRGB"/>
</state>
<userDefinedRuntimeAttributes>
<userDefinedRuntimeAttribute type="number" keyPath="layer.cornerRadius">
<integer key="value" value="4"/>
</userDefinedRuntimeAttribute>
</userDefinedRuntimeAttributes>
<connections>
<action selector="changeCamera:" destination="BYZ-38-t0r" eventType="touchUpInside" id="3W0-h3-6fc"/>
</connections>
</button>
全部移植すると以下のようになりますので、InitUI()の先ほど追加したコードの下に以下を追加します。
C#
CameraButton = new UIButton(UIButtonType.RoundedRect)
{
Frame = new CGRect(147.5, 617, 80, 30),
Opaque = false,
ContentMode = UIViewContentMode.ScaleToFill,
HorizontalAlignment = UIControlContentHorizontalAlignment.Center,
VerticalAlignment = UIControlContentVerticalAlignment.Center,
LineBreakMode = UILineBreakMode.MiddleTruncation,
TranslatesAutoresizingMaskIntoConstraints = false,
BackgroundColor = UIColor.FromRGBA(0.0f, 0.0f, 0.0f, 0.3f),
Font = UIFont.SystemFontOfSize(20f),
};
CameraButton.SetTitle("Camera", UIControlState.Normal);
CameraButton.SetTitleShadowColor(UIColor.FromRGBA(0.5f, 0.5f, 0.5f, 1.0f), UIControlState.Normal);
CameraButton.Layer.CornerRadius = 4f;
CameraButton.TouchUpInside += (s, e) => ChangeCamera();
View.AddSubview(CameraButton);
RecordButton
Main.storyboard 52行目~67行目のRecordButtonに関する設定を移植します。
storyboard
<button opaque="NO" contentMode="scaleToFill" contentHorizontalAlignment="center" contentVerticalAlignment="center" buttonType="roundedRect" lineBreakMode="middleTruncation" translatesAutoresizingMaskIntoConstraints="NO" id="eRT-dK-6dM" userLabel="Record">
<rect key="frame" x="47.5" y="617" width="80" height="30"/>
<color key="backgroundColor" red="0.0" green="0.0" blue="0.0" alpha="0.29999999999999999" colorSpace="custom" customColorSpace="sRGB"/>
<fontDescription key="fontDescription" type="system" pointSize="20"/>
<state key="normal" title="Record">
<color key="titleShadowColor" red="0.5" green="0.5" blue="0.5" alpha="1" colorSpace="custom" customColorSpace="sRGB"/>
</state>
<userDefinedRuntimeAttributes>
<userDefinedRuntimeAttribute type="number" keyPath="layer.cornerRadius">
<integer key="value" value="4"/>
</userDefinedRuntimeAttribute>
</userDefinedRuntimeAttributes>
<connections>
<action selector="toggleMovieRecording:" destination="BYZ-38-t0r" eventType="touchUpInside" id="9R7-Ok-FpB"/>
</connections>
</button>
全部移植すると以下のようになりますので、InitUI()の先ほど追加したコードの下に以下を追加します。
C#
RecordButton = new UIButton(UIButtonType.RoundedRect)
{
Frame = new CGRect(47.5, 617, 80, 30),
Opaque = false,
ContentMode = UIViewContentMode.ScaleToFill,
HorizontalAlignment = UIControlContentHorizontalAlignment.Center,
VerticalAlignment = UIControlContentVerticalAlignment.Center,
LineBreakMode = UILineBreakMode.MiddleTruncation,
TranslatesAutoresizingMaskIntoConstraints = false,
BackgroundColor = UIColor.FromRGBA(0.0f, 0.0f, 0.0f, 0.3f),
Font = UIFont.SystemFontOfSize(20f),
};
RecordButton.SetTitle("Record", UIControlState.Normal);
RecordButton.SetTitleShadowColor(UIColor.FromRGBA(0.5f, 0.5f, 0.5f, 1f), UIControlState.Normal);
RecordButton.Layer.CornerRadius = 4f;
RecordButton.TouchUpInside += (s, e) => ToggleMovieRecording();
View.AddSubview(RecordButton);
ResumeButton
Main.storyboard 35行目~51行目のResumeButtonに関する設定を移植します。
storyboard
<button hidden="YES" opaque="NO" contentMode="scaleToFill" contentHorizontalAlignment="center" contentVerticalAlignment="center" buttonType="roundedRect" lineBreakMode="middleTruncation" translatesAutoresizingMaskIntoConstraints="NO" id="FZr-Ip-7WL" userLabel="Resume">
<rect key="frame" x="105" y="314" width="165" height="39"/>
<color key="backgroundColor" red="0.0" green="0.0" blue="0.0" alpha="0.29999999999999999" colorSpace="custom" customColorSpace="sRGB"/>
<fontDescription key="fontDescription" type="system" pointSize="24"/>
<inset key="contentEdgeInsets" minX="10" minY="5" maxX="10" maxY="5"/>
<state key="normal" title="Tap to resume">
<color key="titleShadowColor" red="0.5" green="0.5" blue="0.5" alpha="1" colorSpace="custom" customColorSpace="sRGB"/>
</state>
<userDefinedRuntimeAttributes>
<userDefinedRuntimeAttribute type="number" keyPath="layer.cornerRadius">
<integer key="value" value="4"/>
</userDefinedRuntimeAttribute>
</userDefinedRuntimeAttributes>
<connections>
<action selector="resumeInterruptedSession:" destination="BYZ-38-t0r" eventType="touchUpInside" id="42K-1B-qJd"/>
</connections>
</button>
全部移植すると以下のようになりますので、InitUI()の先ほど追加したコードの下に以下を追加します。
C#
ResumeButton = new UIButton(UIButtonType.RoundedRect)
{
Frame = new CGRect(105, 314, 165, 39),
Hidden = true,
Opaque = false,
ContentMode = UIViewContentMode.ScaleToFill,
HorizontalAlignment = UIControlContentHorizontalAlignment.Center,
VerticalAlignment = UIControlContentVerticalAlignment.Center,
LineBreakMode = UILineBreakMode.MiddleTruncation,
TranslatesAutoresizingMaskIntoConstraints = false,
BackgroundColor = UIColor.FromRGBA(0.0f, 0.0f, 0.0f, 0.3f),
Font = UIFont.SystemFontOfSize(24f),
};
ResumeButton.SetTitle("Tap to resume", UIControlState.Normal);
ResumeButton.SetTitleShadowColor(UIColor.FromRGBA(0.5f, 0.5f, 0.5f, 1f), UIControlState.Normal);
ResumeButton.Layer.CornerRadius = 4f;
ResumeButton.TouchUpInside += (s, e) => ResumeInterruptedSession();
View.AddSubview(ResumeButton);
CaptureModeControl
Main.storyboard 104行目~113行目のCaptureModeControlに関する設定を移植します。
今度はSegmentedControlですが、要領は同じです。
storyboard
<segmentedControl opaque="NO" contentMode="scaleToFill" contentHorizontalAlignment="left" contentVerticalAlignment="top" segmentControlStyle="plain" selectedSegmentIndex="0" translatesAutoresizingMaskIntoConstraints="NO" id="FAC-co-10c" userLabel="Capture Mode">
<rect key="frame" x="136" y="569" width="103" height="29"/>
<segments>
<segment title="Photo"/>
<segment title="Movie"/>
</segments>
<connections>
<action selector="toggleCaptureMode:" destination="BYZ-38-t0r" eventType="valueChanged" id="SKd-67-ZHh"/>
</connections>
</segmentedControl>
ちょっとわかりにくい箇所としては、
<segments>
<segment title="Photo"/>
<segment title="Movie"/>
</segments>
の部分は、InsertSegmentメソッドが準備されているので、それを使うと以下のようになります。
C#
CaptureModeControl.InsertSegment("Photo", 0, true);
CaptureModeControl.InsertSegment("Movie", 1, true);
このあたりのコンストラクタ引数なのか、プロパティなのか、メソッドなのかというさじ加減も慣れると迷わなくなります。
全部移植すると以下のようになりますので、InitUI()の先ほど追加したコードの下に以下を追加します。
C#
CaptureModeControl = new UISegmentedControl
{
Frame = new CGRect(136, 569, 103, 29),
Opaque = false,
ContentMode = UIViewContentMode.ScaleToFill,
HorizontalAlignment = UIControlContentHorizontalAlignment.Left,
ControlStyle = UISegmentedControlStyle.Plain,
VerticalAlignment = UIControlContentVerticalAlignment.Top,
TranslatesAutoresizingMaskIntoConstraints = false,
};
CaptureModeControl.InsertSegment("Photo", 0, true);
CaptureModeControl.InsertSegment("Movie", 1, true);
CaptureModeControl.SelectedSegment = 0;
CaptureModeControl.ValueChanged += (s, e) => ToggleCaptureMode();
View.AddSubview(CaptureModeControl);
LivePhotoModeButton
Main.storyboard 130行目~146行目のLivePhotoModeButtonに関する設定を移植します。
storyboard
<button opaque="NO" contentMode="scaleToFill" contentHorizontalAlignment="center" contentVerticalAlignment="center" buttonType="roundedRect" lineBreakMode="middleTruncation" translatesAutoresizingMaskIntoConstraints="NO" id="eI6-gV-W7d" userLabel="Live Photo Mode">
<rect key="frame" x="96.5" y="41" width="182" height="25"/>
<color key="backgroundColor" red="0.0" green="0.0" blue="0.0" alpha="0.29999999999999999" colorSpace="custom" customColorSpace="sRGB"/>
<constraints>
<constraint firstAttribute="height" constant="25" id="om7-Gh-HVl"/>
</constraints>
<fontDescription key="fontDescription" type="system" pointSize="20"/>
<state key="normal" title="Live Photo Mode: On"/>
<userDefinedRuntimeAttributes>
<userDefinedRuntimeAttribute type="number" keyPath="layer.cornerRadius">
<integer key="value" value="4"/>
</userDefinedRuntimeAttribute>
</userDefinedRuntimeAttributes>
<connections>
<action selector="toggleLivePhotoMode:" destination="BYZ-38-t0r" eventType="touchUpInside" id="JqX-wJ-Xf1"/>
</connections>
</button>
全部移植すると以下のようになりますので、InitUI()の先ほど追加したコードの下に以下を追加します。
C#
LivePhotoModeButton = new UIButton(UIButtonType.RoundedRect)
{
Frame = new CGRect(96.5, 41, 182, 25),
Opaque = false,
ContentMode = UIViewContentMode.ScaleToFill,
HorizontalAlignment = UIControlContentHorizontalAlignment.Center,
VerticalAlignment = UIControlContentVerticalAlignment.Center,
LineBreakMode = UILineBreakMode.MiddleTruncation,
TranslatesAutoresizingMaskIntoConstraints = false,
BackgroundColor = UIColor.FromRGBA(0.0f, 0.0f, 0.0f, 0.3f),
Font = UIFont.SystemFontOfSize(20f),
};
LivePhotoModeButton.SetTitle("Live Photo Mode: On", UIControlState.Normal);
LivePhotoModeButton.SetTitleShadowColor(UIColor.FromRGBA(0.5f, 0.5f, 0.5f, 1f), UIControlState.Normal);
LivePhotoModeButton.Layer.CornerRadius = 4f;
LivePhotoModeButton.TouchUpInside += (s, e) => ToggleLivePhotoMode();
LivePhotoModeButton.AddConstraint(NSLayoutConstraint.Create(LivePhotoModeButton, NSLayoutAttribute.Height, NSLayoutRelation.Equal, 1.0f, 25));
View.AddSubview(LivePhotoModeButton);
CapturingLivePhotoLabel
Main.storyboard 147行目~158行目のLivePhotoModeButtonに関する設定を移植します。
storyboard
<label hidden="YES" opaque="NO" clipsSubviews="YES" userInteractionEnabled="NO" contentMode="left" horizontalHuggingPriority="251" verticalHuggingPriority="251" text="Live" textAlignment="center" lineBreakMode="tailTruncation" baselineAdjustment="alignBaselines" adjustsFontSizeToFit="NO" translatesAutoresizingMaskIntoConstraints="NO" id="Pii-2r-R2l" userLabel="Capturing Live Photo">
<rect key="frame" x="172" y="74" width="31" height="20.5"/>
<color key="backgroundColor" red="0.0" green="0.0" blue="0.0" alpha="0.29999999999999999" colorSpace="custom" customColorSpace="sRGB"/>
<fontDescription key="fontDescription" type="system" pointSize="17"/>
<color key="textColor" red="1" green="1" blue="0.0" alpha="1" colorSpace="custom" customColorSpace="sRGB"/>
<nil key="highlightedColor"/>
<userDefinedRuntimeAttributes>
<userDefinedRuntimeAttribute type="number" keyPath="layer.cornerRadius">
<integer key="value" value="4"/>
</userDefinedRuntimeAttribute>
</userDefinedRuntimeAttributes>
</label>
全部移植すると以下のようになりますので、InitUI()の先ほど追加したコードの下に以下を追加します。
C#
CapturingLivePhotoLabel = new UILabel
{
Frame = new CGRect(172, 74, 31, 20.5),
Hidden = true,
Opaque = false,
UserInteractionEnabled = false,
ContentMode = UIViewContentMode.Left,
Text = "Live",
TextAlignment = UITextAlignment.Center,
LineBreakMode = UILineBreakMode.TailTruncation,
Lines = 0,
BaselineAdjustment = UIBaselineAdjustment.AlignBaselines,
AdjustsFontSizeToFitWidth = false,
TranslatesAutoresizingMaskIntoConstraints = false,
BackgroundColor = UIColor.FromRGBA(0.0f, 0.0f, 0.0f, 0.3f),
Font = UIFont.SystemFontOfSize(17f),
TextColor = UIColor.FromRGBA(1.0f, 1.0f, 0.0f, 1.0f),
};
CapturingLivePhotoLabel.Layer.CornerRadius = 4f;
CapturingLivePhotoLabel.AddConstraint(NSLayoutConstraint.Create(CapturingLivePhotoLabel, NSLayoutAttribute.Height, NSLayoutRelation.Equal, 1.0f, 25));
CapturingLivePhotoLabel.AddConstraint(NSLayoutConstraint.Create(CapturingLivePhotoLabel, NSLayoutAttribute.Width, NSLayoutRelation.Equal, 1.0f, 40));
View.AddSubview(CapturingLivePhotoLabel);
これでUIエレメントの移植が完了しました。
今回はここまでです。
次回はこちらからどうぞ!
hiro128.hatenablog.jp